Почему не работает звук собеседника в дискорде — основные причины и их решения
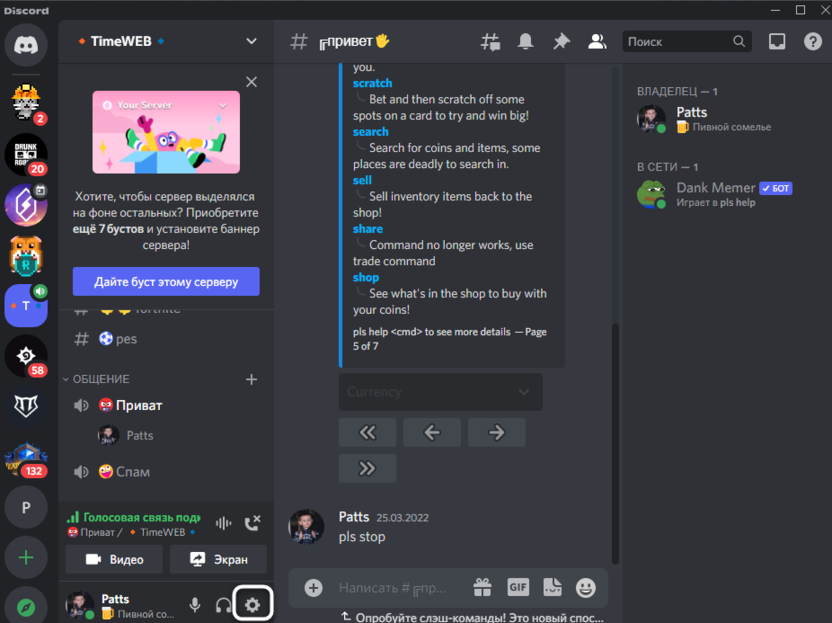
Дискорд (Discord) – это популярное программное обеспечение для коммуникации в группах, прежде всего, в мире игр. Однако, не всегда всё работает безукоризненно, и одной из распространенных проблем, с которой можно столкнуться во время использования Дискорда, является отсутствие звука от собеседника.
Отсутствие звука собеседника в Дискорде может означать, что необходимые настройки не были выполнены правильно. Проблема может быть вызвана как проблемами на стороне пользователя, так и на стороне сервера или сетевых настроек. Здесь мы рассмотрим несколько основных причин, почему может не работать звук собеседника в Дискорде, а также предоставим решения для каждой из них.
Причины отсутствия звука от собеседника в Дискорде могут быть разными и требовать различных действий по исправлению. Некоторые из наиболее распространенных причин включают неправильные аудионастройки в Дискорде, проблемы с микрофоном или наушниками, ошибки в настройках операционной системы или проблемы сети. Давайте рассмотрим каждую из этих причин более подробно и укажем возможные способы решения проблемы.
Почему не работает звук собеседника в дискорде
Если у вас возникает проблема с звуком собеседника в Discord, есть несколько основных причин, которые могут вызывать эту проблему:
1. Проблемы с настройками аудиоустройств: Если звук собеседника не работает только в Discord, но работает на других приложениях, проблема может быть связана с настройками аудиоустройств. Убедитесь, что выбран правильный аудиовыходной и входной устройства в настройках Discord.
2. Проблемы с микрофоном ввода: Если вы не слышите звук собеседника, убедитесь, что ваш микрофон ввода работает исправно. Проверьте его на других приложениях или попробуйте использовать другой микрофон, чтобы узнать, является ли проблема специфичной для вашего микрофона.
3. Проблемы с настройками звука в операционной системе: Некоторые настройки звука в вашей операционной системе могут влиять на звук в Discord. Убедитесь, что уровень громкости на максимуме и что звук не отключен или приглушен в настройках звука вашей операционной системы.
4. Проблемы сети: Плохое качество интернет-соединения или неполадки в сети могут влиять на качество звука в Discord. Попробуйте перезагрузить маршрутизатор или проверьте скорость вашего интернета, чтобы убедиться, что проблема не связана с сетью.
Чтобы решить проблему с звуком собеседника в Discord, вы можете попробовать следующие решения:
1. Проверьте настройки звука в Discord: Убедитесь, что выбраны правильные аудиоустройства в настройках Discord. Проверьте также наличие галочки возле «Отключить звуки голоса в программе».
2. Проверьте свои настройки аудиоустройств: Просмотрите настройки звука в вашей операционной системе и убедитесь, что уровень громкости на максимуме и звук не приглушен или отключен. Попробуйте также использовать другие аудиоустройства, чтобы определить, является ли проблема конкретной для вашего устройства.
3. Перезагрузите Discord и ваш компьютер: Иногда проблемы с звуком могут быть вызваны неполадками в программном обеспечении Discord или вашей операционной системе. Попробуйте перезапустить Discord и компьютер, чтобы обновить все процессы и настройки.
4. Проверьте состояние вашей сети: Убедитесь, что у вас хорошее интернет-соединение и нет проблем с сетью. Перезагрузите маршрутизатор и проверьте скорость вашего интернета.
Если все эти решения не помогли восстановить звук собеседника в Discord, возможно, проблема связана с другими факторами, такими как проблемы с аудиоустройствами на компьютере, проблемы с серверами Discord или собой собеседника. В таком случае рекомендуется обратиться в службу поддержки Discord для получения дополнительной помощи.
Основные причины
Если у вас не работает звук собеседника в Дискорде, проблема может быть вызвана несколькими основными причинами:
- Отсутствие прав на использование микрофона или динамиков в системе. Проверьте настройки приватности и убедитесь, что Дискорд имеет разрешение на использование аудиоустройств.
- Неправильные настройки аудиоустройств в Дискорде. Убедитесь, что в настройках Дискорда выбраны правильные устройства для воспроизведения звука и записи звука.
- Проблемы с драйверами аудиоустройств. Проверьте, что у вас установлены последние версии драйверов для вашего звукового устройства.
- Проблемы сетевого подключения. Медленное или нестабильное подключение к интернету может привести к проблемам с передачей звука в Дискорде. Попробуйте обновить или изменить свое подключение.
- Настройки собственного компьютера. Убедитесь, что звук на вашем компьютере работает в целом, проверьте громкость и наличие других проблем со звуком.
Изучив и устранив эти основные причины, вы сможете найти решение для проблемы с отсутствующим звуком собеседников в Дискорде.
Проблемы с настройками микрофона
| Проблема | Решение |
|---|---|
| Отключен микрофон в настройках операционной системы | Проверьте настройки звука в операционной системе и убедитесь, что микрофон не отключен. Включите его, если необходимо. |
| Неправильно выбран микрофон в настройках Discord | Убедитесь, что в настройках Discord выбран правильный источник звука. Проверьте список доступных микрофонов и выберите нужный. |
| Отсутствуют права доступа к микрофону | Проверьте, имеете ли вы необходимые разрешения на использование микрофона в операционной системе. Если нет, предоставьте необходимые разрешения. |
| Проблемы с драйверами микрофона | Обновите драйверы микрофона до последней версии. Если обновление не помогает, попробуйте переустановить драйверы. |
| Проблемы с физическим подключением микрофона | Проверьте физическое подключение микрофона к компьютеру. Убедитесь, что все кабели подключены должным образом и не повреждены. |
Если вы столкнулись с проблемой, не паникуйте. Попробуйте последовательно применять решения, описанные выше, и, скорее всего, вы сможете исправить проблему с настройками микрофона и начать нормально слышать своего собеседника в Discord.
Проблемы с настройками звука внутри дискорда
При использовании дискорда могут возникать проблемы с звуком собеседника, которые связаны с неправильными настройками звука в приложении. Эти проблемы могут быть вызваны различными факторами, такими как неправильные настройки микрофона или динамиков, отключенный микрофон или наушники, неправильные настройки звука в операционной системе и другие.
Один из основных источников проблем с звуком в дискорде — неправильные настройки микрофона. Если у вас возникают проблемы с микрофоном, убедитесь, что микрофон правильно подключен к компьютеру и выбран как устройство ввода в настройках дискорда. Также, проверьте уровень громкости микрофона в настройках дискорда и операционной системы. При необходимости, увеличьте уровень громкости, чтобы ваш собеседник мог вас услышать.
Все вышеперечисленные проблемы с настройками звука внутри дискорда могут быть решены с помощью простых действий и проверок. Если после проверки и настройки микрофона и динамиков, а также настроек звука в операционной системе, проблема с звуком не исчезает, обратитесь к специалисту по компьютерному обслуживанию, чтобы получить помощь в решении проблемы.
Их решения
Если у вас не работает звук собеседника в дискорде, приведем некоторые возможные решения проблемы:
| 1. | Убедитесь, что у вас включены все необходимые разрешения для работы аудио в дискорде. Проверьте настройки доступа приложения и убедитесь, что разрешены микрофон и динамики. |
| 2. | Перезагрузите приложение дискорд, а также ваш компьютер или мобильное устройство. |
| 3. | Проверьте, подключены ли ваши наушники или динамики к правильному аудиовыходу. Неисправные или неправильно подключенные устройства могут быть причиной проблемы со звуком. |
| 4. | Проверьте, не включена ли функция «Отключить звук» для собеседника в дискорде. Убедитесь, что у вас нет функции «Отключить звук» включенной для конкретного пользователя. |
| 5. | Проверьте настройки звука в самом дискорде. Убедитесь, что уровень громкости установлен на достаточное значение и включен звук для приложения. |
| 6. | Если у вас все еще нет звука собеседника, попробуйте выйти из аккаунта и снова войти. Иногда перезапуск сеанса связи может решить проблему. |
| 7. | Проверьте свои настройки микрофона. Убедитесь, что микрофон правильно подключен и уровень громкости установлен на достаточное значение. Также убедитесь, что в настройках дискорда выбран правильный входной устройство аудио. |
| 8. | Если у вас все еще проблемы со звуком, попробуйте обновить или переустановить дискорд. Иногда проблемы могут возникать из-за устаревших или поврежденных файлов приложения. |
Если ни одно из этих решений не помогло вам, рекомендуется обратиться к поддержке дискорда или проконсультироваться с техническим специалистом для дальнейшей помощи.
Проверьте настройки микрофона на вашем компьютере
Если у вас возникла проблема с работой звука собеседника в Discord, первым делом стоит проверить настройки микрофона на вашем компьютере. Возможно, проблема кроется именно в них.
Во-первых, убедитесь, что микрофон не отключен или выключен на вашем устройстве. Проверьте, не нажата ли кнопка «Отключить звук» на самом микрофоне или на кабеле, если такая есть.
Также стоит проверить настройки звука в операционной системе. Перейдите в раздел «Настройки звука» или «Звуковые устройства» и убедитесь, что микрофон выбран в качестве устройства записи. Установите правильный уровень громкости и проверьте, не отключен ли микрофон в этих настройках.
Если вы используете наушники с встроенным микрофоном, проверьте, правильно ли они подключены к компьютеру. Иногда проблема может быть связана с неисправным или неправильно подключенным кабелем.
Не забудьте также проверить настройки микрофона в самом Discord. Нажмите на иконку настроек в правом нижнем углу и выберите «Настройки голоса и видео». Убедитесь, что микрофон выбран в качестве устройства в разделе «Входной уровень» и уровень громкости установлен на подходящий уровень.
Если все настройки микрофона на вашем компьютере выглядят правильно, но проблема все еще остается, попробуйте перезагрузить Discord или переподключиться к голосовому каналу. Иногда это может помочь исправить неполадки и восстановить работу звука собеседника.
Если после всех этих действий проблема не устраняется, возможно, проблема кроется в самом компьютере или аудиоустройстве. В таком случае, рекомендуется обратиться за помощью к компьютерному специалисту или в техническую поддержку Discord.
Проверьте настройки звука внутри дискорда
Если у вас возникла проблема с отсутствием звука собеседника в дискорде, первым шагом, который стоит сделать, это проверить настройки звука в самом приложении.
Для этого откройте дискорд и перейдите в настройки, которые находятся в правом нижнем углу окна. Затем выберите раздел «Настройки звука».
Внутри этого раздела убедитесь, что уровень громкости установлен на подходящее значение и не на минимальном. Также, проверьте, что правильно выбраны устройства в разделе «Воспроизводящие устройства» и «Записывающие устройства».
Если у вас подключены наушники или аудиоколонки, убедитесь, что они работают исправно и правильно подключены к компьютеру или устройству.
Примечание: Если уровень громкости на максимуме,но проблема с звуком все равно остается, вы можете попробовать воспользоваться функцией «окружающий звук» или «эксклюзивный режим» в разделе настройки звука. Обратитесь к документации или руководству пользователя дискорда для получения дополнительной информации об этих функциях.
Не забудьте сохранить изменения после проверки настроек звука внутри дискорда и перезагрузить приложение. Если эти шаги не решают проблему со звуком, то проблема может быть связана с другими настройками компьютера или интернет-соединения.
Вопрос-ответ:
Почему у меня нет звука собеседника в Дискорде?
Ответ может быть разным в зависимости от конкретной ситуации. Одной из основных причин отсутствия звука собеседника может быть проблема с настройками аудиоустройств. Возможно, ваш микрофон или наушники не подключены или неправильно настроены в настройках дискорда. Также причиной может быть проблема с интернет-соединением или неполадки на стороне самого Дискорда. Для решения проблемы можно попробовать перезагрузить программу, проверить настройки устройств, а также проверить доступность сервера Дискорда.
Как исправить проблему со звуком собеседника в Дискорде?
Существует несколько способов исправить проблему со звуком собеседника в Дискорде. Во-первых, стоит проверить настройки аудиоустройств, чтобы убедиться, что микрофон или наушники правильно подключены и настроены в программе. Если проблема не в настройках, то можно попробовать перезагрузить программу или даже компьютер. Также стоит проверить, не возникли ли неполадки на стороне самого Дискорда. Если ничего не помогает, то можно обратиться к технической поддержке Дискорда или поискать решение проблемы на форумах и сообществах.
Как проверить настройки аудиоустройств в Дискорде?
Чтобы проверить настройки аудиоустройств в Дискорде, нужно открыть настройки программы. Для этого нажмите на значок шестеренки в правом нижнем углу экрана. В открывшемся меню выберите раздел «Видео и аудио» или просто «Аудио». В этом разделе вы сможете проверить и настроить микрофон и наушники. Убедитесь, что выбраны правильные аудиоустройства, и что уровни громкости установлены на приемлемом уровне. Если все настройки выглядят правильно, но звук собеседника все равно не работает, попробуйте выбрать другие устройства и проверить их работу.